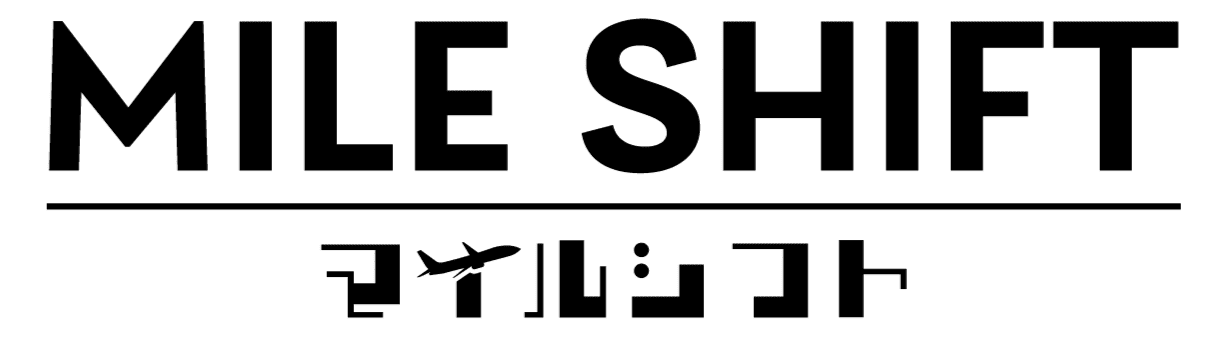(本サイトの記事には、プロモーションを含みます。)
本サイトではサイトの高速化を行うにあたり、無料プラグインでの試行錯誤を止めました。正確に言えば「断念」しました。
無料プラグインをいじるのを止めて「WP ROCKET」という有料プラグインを導入したところ、簡単に表示速度・パフォーマンスが向上しました。
劇的に改善したと言ってもいいと思います。
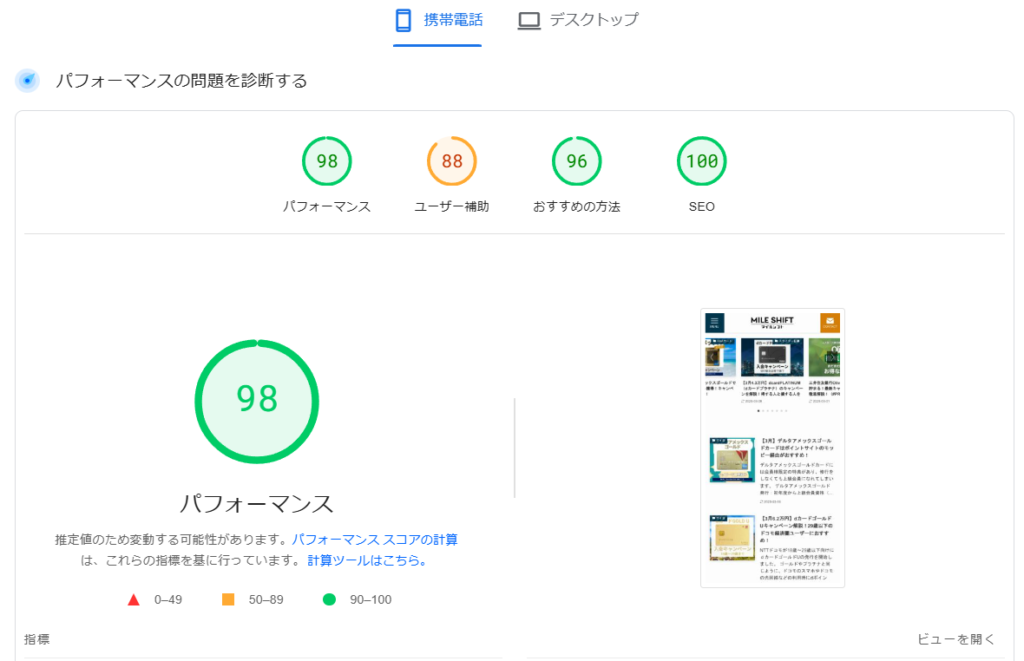
モバイルのパフォーマンススコアは98
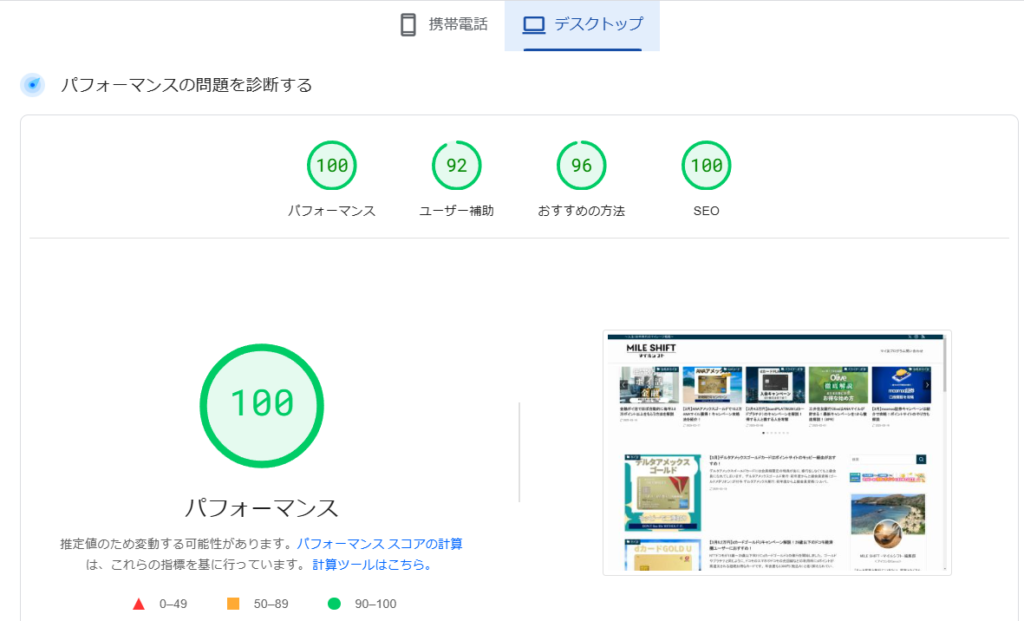
デスクトップのパフォーマンススコアは100に
Googleのスピードインサイトだけでなく、GTmetrixでもグレードAになりました。
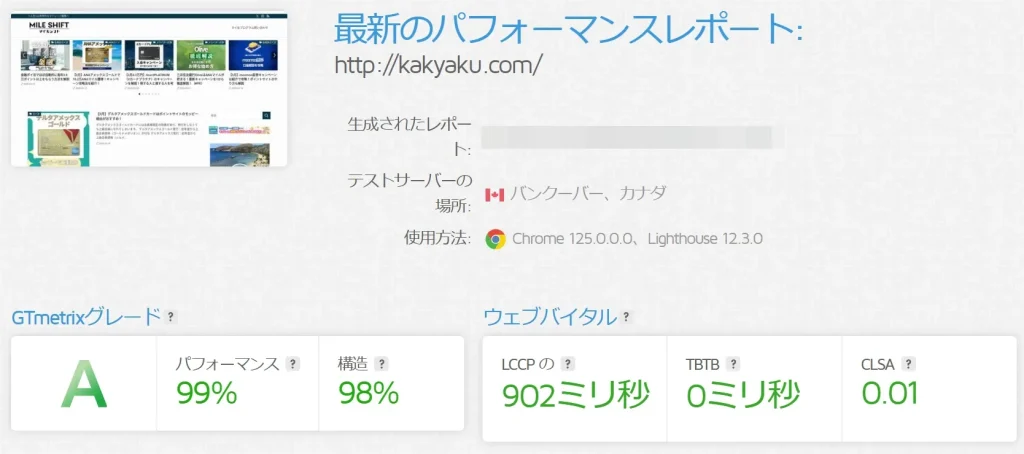
そのおかげかは分かりませんが、日々のお問い合わせも増え、ブログ運営がさらに楽しくなってきました。
この記事では、CSS、Javascript、HTMLと言った”なるべくいじりたくない”設定を簡単な設定で圧縮し、軽量化してくれる超・優秀なプラグインWPロケットについて解説します。
- モバイルスコアが低くて困っている
- 無料プラグインを試したが全然変わらなかった
- 速度改善のためにあれこれ設定いじるの疲れた
- テーマを変更するのも骨が折れるから二の足を踏んでいる
- むしろコアウェブバイタル改善自体諦めた
こんなケースでも「最後の砦」「駆け込み寺」になってくれることでしょう。
モバイルの読み込み速度やパフォーマンスはじめ、「コアウェブバイタル」を劇的に改善したいなら要チェックです。
記事内容を参考に、WP ロケットを導入してみて下さい。記事で解説しているバージョンは「3.16」をベースにしていますが、3.18でも共通して設定できます。
「WPロケットは不具合が出る」という噂もあって心配していましたが、古いバージョンでの話で、バージョン3.18にアップデートされている現在では安定して高速表示を保ってくれています。
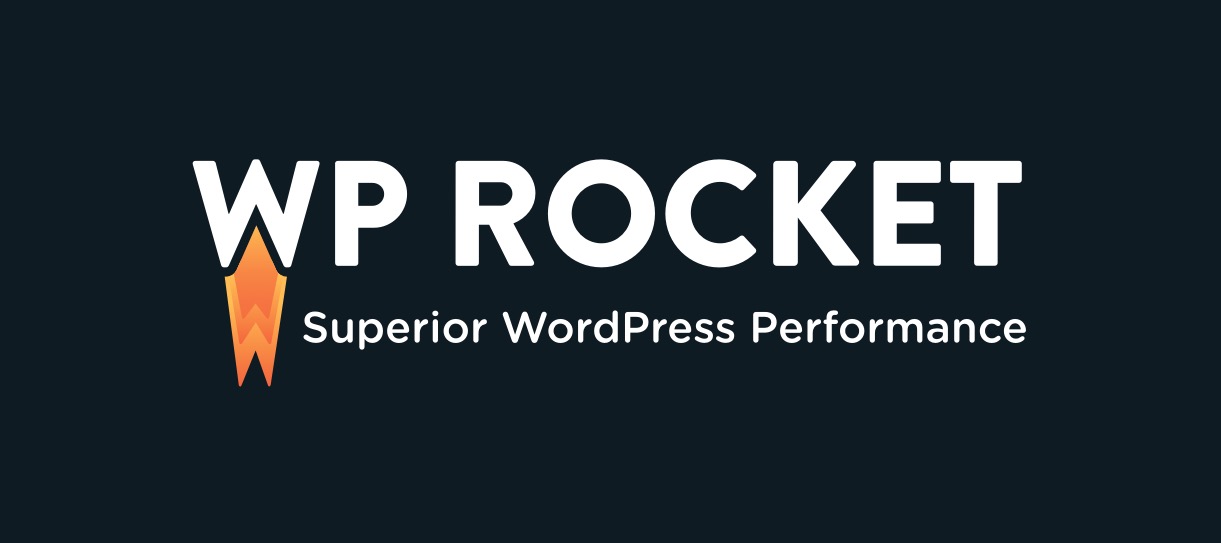
※14日間の返金保証あり※
WP ROCKETとは
ワードプレスの有料プラグインになります。
CSS、Javascript、HTMLなど、聞くだけで難しそうなコードを数回のクリックで手間なく圧縮・軽量化。
WordPressで作っているWEBサイトの表示速度、パフォーマンス改善に推奨されている設定のおよそ8割を自動で実行してくれます。
さらにキャッシュ機能によってサイトの表示スピードも上げてくれるという、スーパープラグイン(有料)になります。
あまり存在が知られていないかもしれませんが、おそらく無料で使えないため、WordPressでプラグインを検索しても出てこないからだと思います。まさに「知る人ぞ知るプラグイン」なのです。
「サイトを高速化する」というプラグインには、無料で使えるものもあります。
- WP Fastest Cache
- WP Super Cache
- W3 Total Cache
- Autoptimize
本サイトももちろんインストールし、あれこれ設定をいじってました。でも、全然速くなりませんでした・・・。

そう思ってネットにある方法を調べては試し、調べては試しましたが、「これでOK」と記載されているサイトと全く同じ設定にしても全然ダメでした。
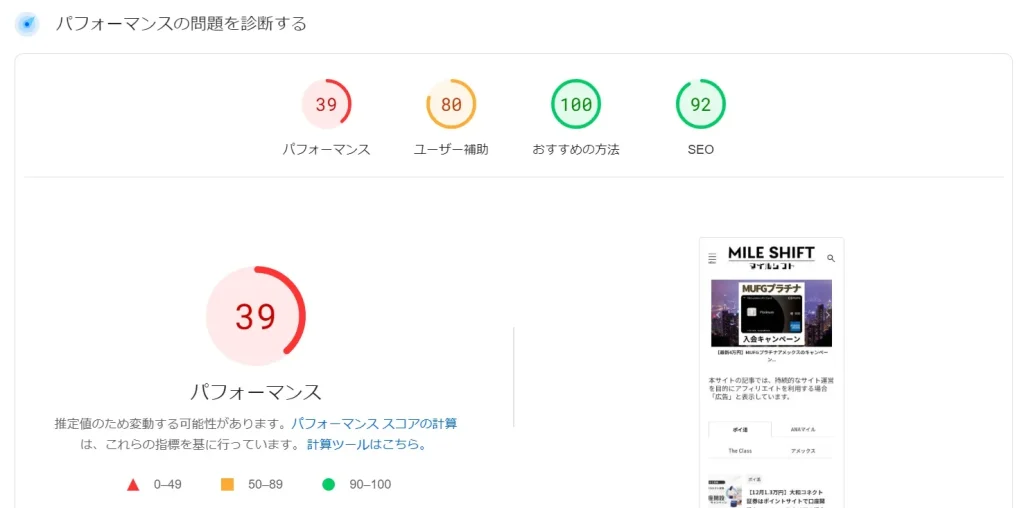
ブログ初心者ほど陥りやすい罠ですが、サイトの見た目の作り込みや速度改善にのめり込み、記事を全然書いてなかったことに気づく瞬間があります。
本サイトも「設定いじってる時間で新規の記事をいくつ書けたか」・・・考えたくありません。
ブログは見た目よりも記事の方が重要です。今すぐにサイト高速化に時間を割くのをやめましょう。
高速化はWP ロケットにおまかせしてしまえば、記事を書く時間が生み出せます。
本サイトは冒頭でお見せした通り、このプラグインのおかげで高速化に割く時間を0にできました。
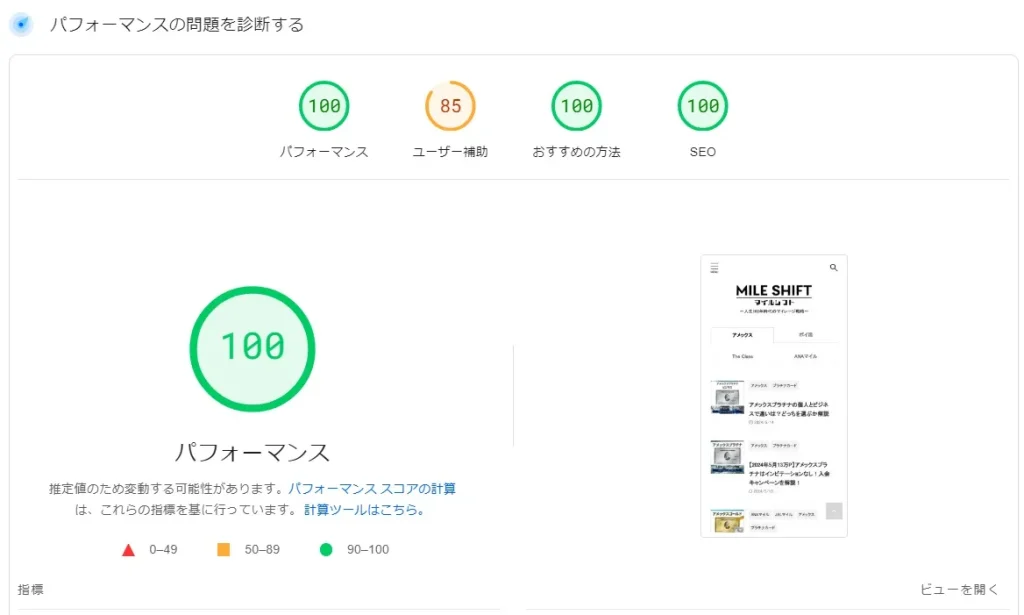
各項目のスコアもすべて向上していて、有料プラグインのすごさを思い知ることになりました。
しかも、難しい設定は必要なくポチポチ設定を何回かチェックしただけという・・・。
専門的な技術、知識、コーディングスキルなどまったく必要ありません。ものすごくシンプルで、簡単な操作で使えます。
《導入効果》
- パフォーマンス:39→98(最高100)
- ユーザー補助:80→88
- おすすめの設定:96→96
- SEO :92→100
※すべてのサイトで必ず満点になることを保証するものではありません
本サイトと同じ後悔をする人が減ることを願っています。
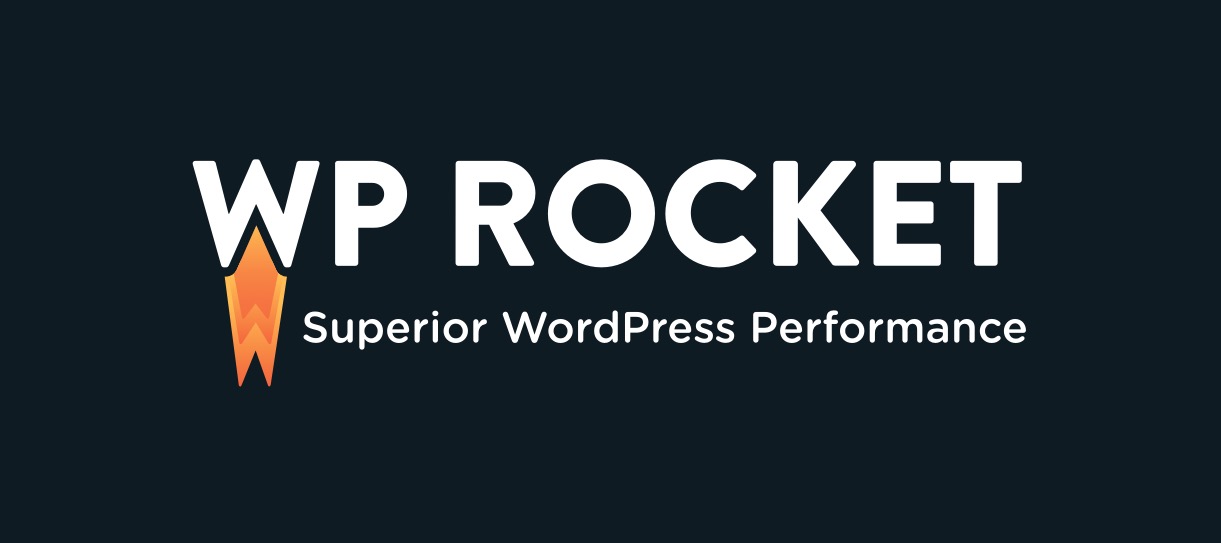
※14日間の返金保証あり※
WP ROCKETで改善する「コアウェブバイタル」の重要性
サイトの読み込み速度やスクロールやタップした時の反応は、読み手の体験に大きな影響を与えます。
だからこそ、Googleも検索結果表示の評価要素として、「コアウェブバイタル」を掲げていて、WordPressのブログを運営していると、「サイトを高速化」したくなるわけです。
- ページの読み込みパフォーマンス:Largest Contentful Paint(LCP)が2.5秒以内
- インタラクティブ性:First Input Delay(FID)が100ミリ秒以内
- 視覚的安定性:Cumulative Layout Shift(CLS)スコアが0.1未満
上記に関する実際のユーザー エクスペリエンスを測定する一連の指標です。検索結果でのランキングを上げ、全般的に優れたユーザー エクスペリエンスを提供できるよう、サイト所有者の皆様には、Core Web Vitals を改善することを強くおすすめします。Core Web Vitals は、その他のページ エクスペリエンス要素とともに、Google のコア ランキング システムがランキングを決定する際に考慮する要素です。
(Google検索セントラル「Core Web Vitals と Google 検索の検索結果について」より)
コアウェブバイタルは評価指標の1つで、すべてではありませんし、やっぱり中身の方が重要・・・とはいえ、無視することはできません。
Googleの開発者ページのFAQにも記載があります。
Q:Core Web Vitals は重要ですか?
A:検索結果でのランキングを上げ、全般的に優れたユーザー エクスペリエンスを提供できるよう、サイト所有者の皆様には、Core Web Vitals を改善することを強くおすすめします。ただし、優れたページ エクスペリエンスに関係するのは、Core Web Vitals だけではありません。Search Console の Core Web Vitals レポートのデータやサードパーティの Core Web Vitals レポートの結果が良好な状態であっても、高いランキングが保証されるわけではありません。
Google検索セントラルより
上位のサイトは中身もあってスコアもやっぱり高いので、弱小の本サイトが「コアウェブバイタル」の改善をサボるなんてもってのほかってことです。
Q:ランキングを上げるうえでページ エクスペリエンスはどの程度重要ですか?
A:Google 検索は、ページ エクスペリエンスが平均を下回る場合であっても、常に最も関連性の高いコンテンツを表示しようとするように設計されています。ただし多くの検索語句に関して、一致する有用なコンテンツは多数存在しています。優れたページ エクスペリエンスを実現していることは、そのような場合に検索結果でのランキングを上げることにつながります。
Google検索セントラルより
WP ROCKETの機能一覧
ワードプレスで検索するとわんさか出てくる無料プラグインの機能が1つのプラグインにまとめられています。

プラグインをたくさん入れていると、それだけで表示速度が遅くなったり、動作に影響が出ます。
少ないに越したことはない。それがプラグインなのです。
( )内は主なプラグイン
- データベースの最適化 (WP Optimize 、 WP Revisions Control)
- キャッシュ機能 (WP Fastest Cache 、 W3 Totla Cache、LiteSpeedCache)
- CSS、JavaScriptファイルの最適化 (Autoptimize 、 Asset Clean Up)
- Critiacal CSSの生成 (Autoptimize※有料版)
- Javascriptファイルの実行遅延 (Async Javascript、Flying Script)
- 画像・動画の遅延読み込み (EWWW Image Optimizer 、 Autoptimize)
- WebPフォーマット化 (WebP Converter、ShortPixel)
- リンクプリロード・プリフェッチ (なし。手動で設定)
- フォントプリロード・スワップ (なし。手動で設定)
- CDN (Cloudflare、bunny CDNなど)
- HeatBeatのコントロール (HEAT BEAT Control)
- Googleアナリティクスのローカルホスト (Clearfy 、 CAOS)
誰もが一度は入れたことのあるプラグイン達だと思います。そうそうたる顔ぶれです。
これらの機能の多くを1つで代替できます。(一部は有料の追加機能)
個別のプラグインを1つ1つ設定、有効化していた頃を思うと、かなり面倒だったと感じます。
導入した今では、もうあの頃には戻れないし、戻りたくないと感じています。
WP ROCKETの料金
いくら有益なプラグインでも、超高かったら導入できません。
WP ROCKETは年間のライセンス契約でお手頃に使うことができます。
小規模サイトやブログを始めたばかりでも導入しやすい料金水準で、おすすめです。
どのライセンスを選んでも機能面では変わりなく使えます。違いは上記の通り、インストールできるサイトの数です。
WP ROCKETはどこで手に入る?
既に記載の通り、WordPressでプラグインを検索しても出てきません。
公式サイトからダウンロードして入手する必要があります。流れは簡単です。
- 「WP ロケットを今すぐ入手」を押す
- 利用するプランを選択
- 申し込み事項を入力し「注文する」を押す
まず、下記のボタンを押して公式サイトに行きます。
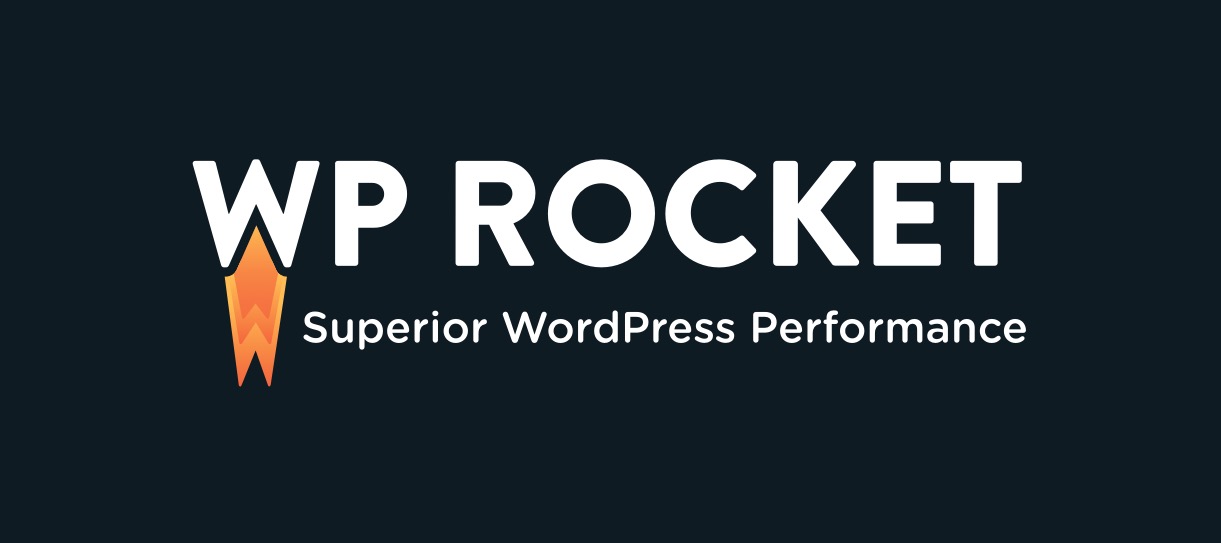
※14日間の返金保証あり※
「WP ロケットを今すぐ入手」を押します。
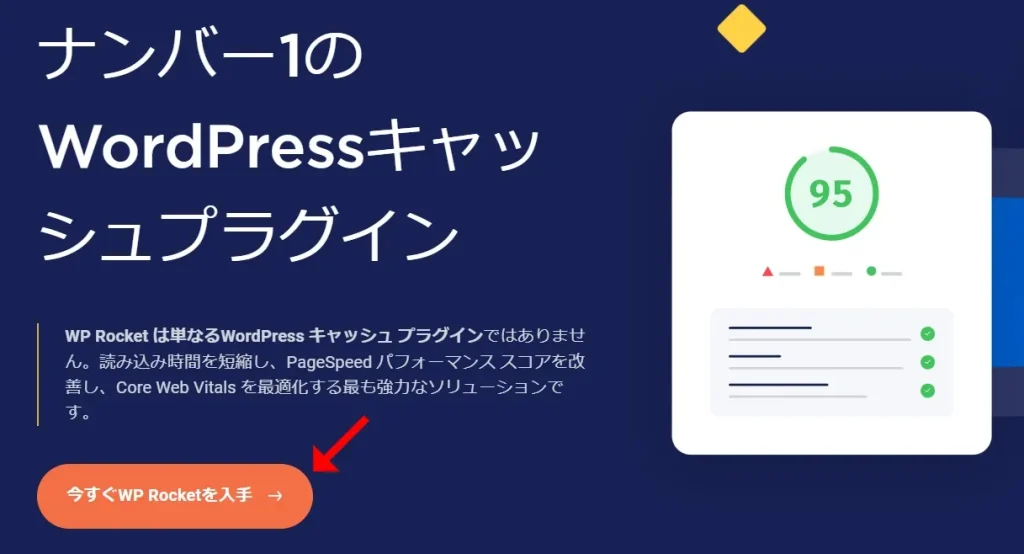
- 利用するプランを選択します。
- シングル → 1サイトのライセンス(1年間)
- プラス → 3サイトまでのライセンス(1年間)
- 無限 → サイト数無制限のライセンス(1年間)
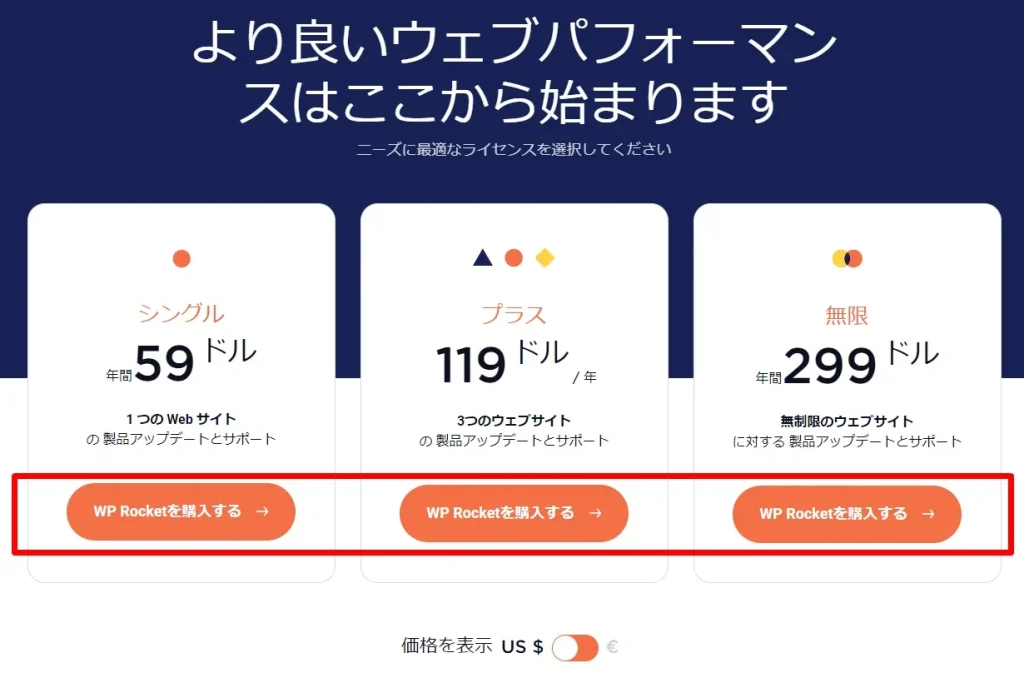
まず試してみるなら「シングル」で十分です。
導入サイトを増やしたい場合は、上位プランとの差額を支払えばライセンスがアップグレードされます。(シングル$59 ⇒ プラス$119は、差額$60の支払いでアップグレード)
ライセンスをアップグレードしても有効期限は変わらないので、そこだけ注意が必要です。
- 申し込み事項を入力し「注文する」を押します。
- クレジットカードかPaypalに対応しています。
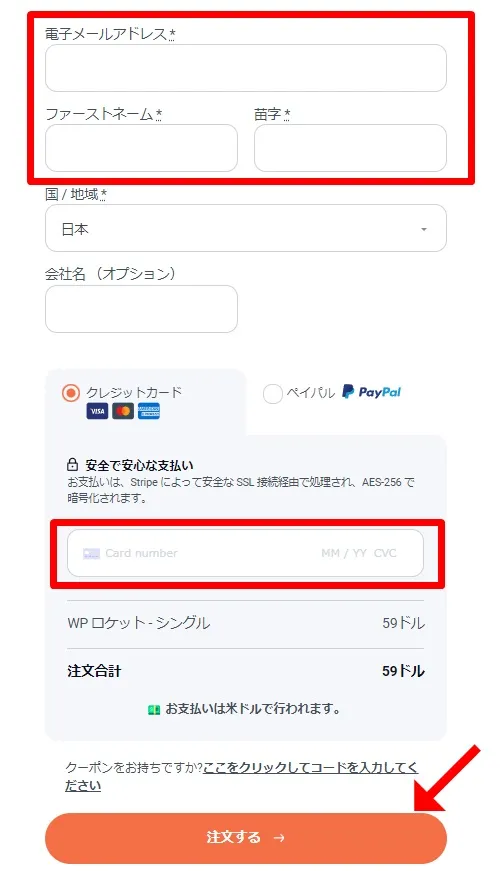
支払いは「米ドル」なので、決済時点の為替レートが反映されます。
ダウンロード画面が表示されたらファイルをダウンロードします。
ダウンロードしたら他のプラグインと同じようにWordPressのプラグイン追加画面からアップロードすれば完了です。
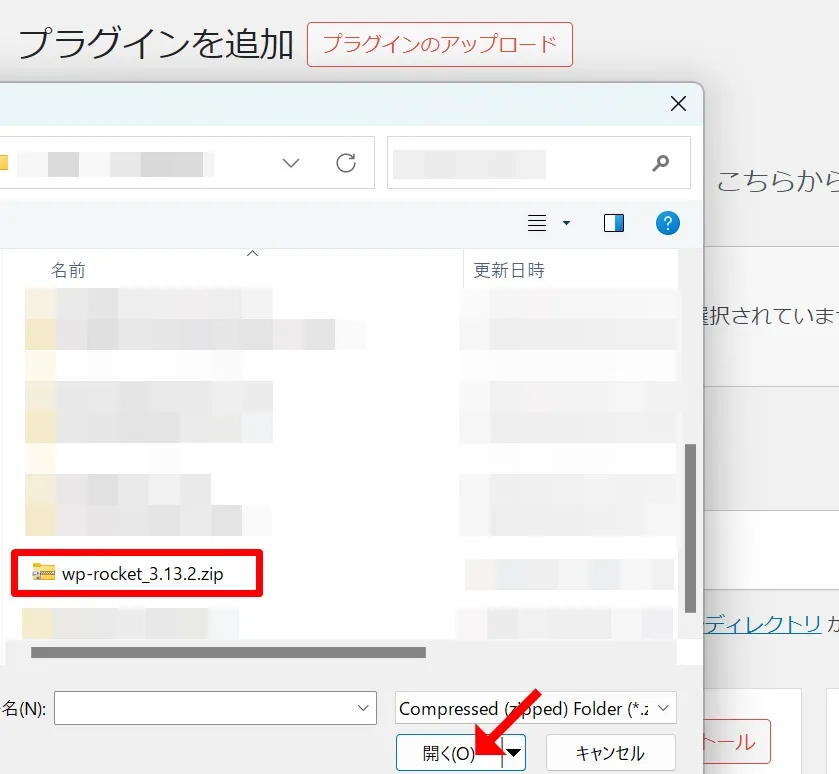
設定は次のパートで解説します。難しい設定はありませんので安心して進めて下さい。
14日以内の返金保証あり
14日以内の100%返金保証があります。
本サイトは結果に満足できたため結局使いませんでしたが、万一キャンセルしたい場合は14日以内に申請して下さい。

WP ROCKETに関するよくある質問
「なんかよさそうかも」と思ってきたあなたのために、よくある質問とその回答を掲載しておきますので参考にしてください。
無料トライアルはありません。検索して「無料(null)版」とかがヒットするかもしれませんが、悪質なマルウェアやウィルスが仕込まれていることがあるので、絶対にダウンロードしないでください。詰みます。WP ロケットは14日以内の100%返金対応が可能なので、もしサイトを高速化したいのであれば、まずは試してみることをおすすめします。
1年間のライセンスは、期限が到来すると自動的に更新されます。自動更新をしたくなければ、簡単な操作で更新を止めることができます。
1つのプラグインでWEBサイトの表示速度を高速化します。
サイト訪問者があなたのサイトに来た時に、表示されるまでに3秒以上かかっていた場合、約半分はそこで離脱すると言われています。その他にも、サイトのレイアウトがズレたり、スクロールに画面が付いてこないなど、サイト上での体験はコンバージョン(成約率)にも大きな影響を与えることが分かっています。
Googleの見解でもサイト表示速度をCore Web Vitals (コアウェブバイタル)に直結する指標として見ており、検索結果のランキングを構成する指標の1つとして、表示速度が改善されることでサイトの運営者に多くのメリットがあるでしょう。
>>WP ロケットをダウンロードする(14日間の返金保証つき)
すべてのブラウザで互換性があり、サイトの表示において恩恵があります。
トップページの「リソース」にある「ヘルプセンター」でサポートが受けられます。
対面のサポートではなく、動画や関連資料、質問フォームでの問い合わせによるトラブルシューティングになります。コンテンツは英語ですが、WP ロケットの設定やWEBサイトに関する単語が中心なので、そこまでちんぷんかんぷんではないと思います。
ブラウザの翻訳機能や字幕を使って理解できる範囲です。多少自力で取り組む姿勢は必要になると思いますが、本サイトでは特に導入からトラブルはありません。
本サイトはコーディングスキル皆無ですが、なんの苦労もなくWP ロケットを導入し、恩恵を受けています。普通に利用する分にはコーディングは全く必要ありません。
>>WP ロケットをダウンロードする(14日間の返金保証つき)
年に数回セールが行われています。セール情報はこちらのページで更新していきます。
また、メールマガジンに登録すると10%オフクーポンがもらえるので、気になっている方は登録してみて下さい。ただし、セールとの併用はできません。
WP ロケットは欧州の個人情報保護規制である「GDPR」に準拠しているので、個人データを保存したり、アクセスしたりすることはありません。また、Cookieが追加されることもありません。
WP ROCKETの設定を解説
WP ロケットの設定画面は英語ですが、これから紹介する画像の通りに設定していけば問題ないでしょう。
チェックしてエラーが出た場合は、チェックを戻せば設定は解除されるので、動作のテストをしながら進めるようにして下さい。
ほとんどの場合は、記事に沿って設定すればページの表示速度、サイトのパフォーマンスは向上するはずです。
もしも、
- 導入前とあんまり変わらない
- 導入前よりむしろ遅くなった
なら、以下の設定を確認してみるといいでしょう。
- レンタルサーバー側のサイト表示速度UPの設定
- 他のプラグインの機能(重複するものは「無効化」しておく)
- WordPressのテーマ自体の問題
プラグインはキャッシュ系のもの、JavaScript実行遅延の機能のあるものと干渉しやすい傾向があります。
全部確認したけど状態が変わらない場合は、サポートに問い合わせ、解決策の提示を依頼してみましょう。
それでも解決しなければ、返金保証を申請して別の方法を試した方がいいと思います。
WP ROCKETの「DASH BOARD」
WP ロケットのダッシュボード画面です。
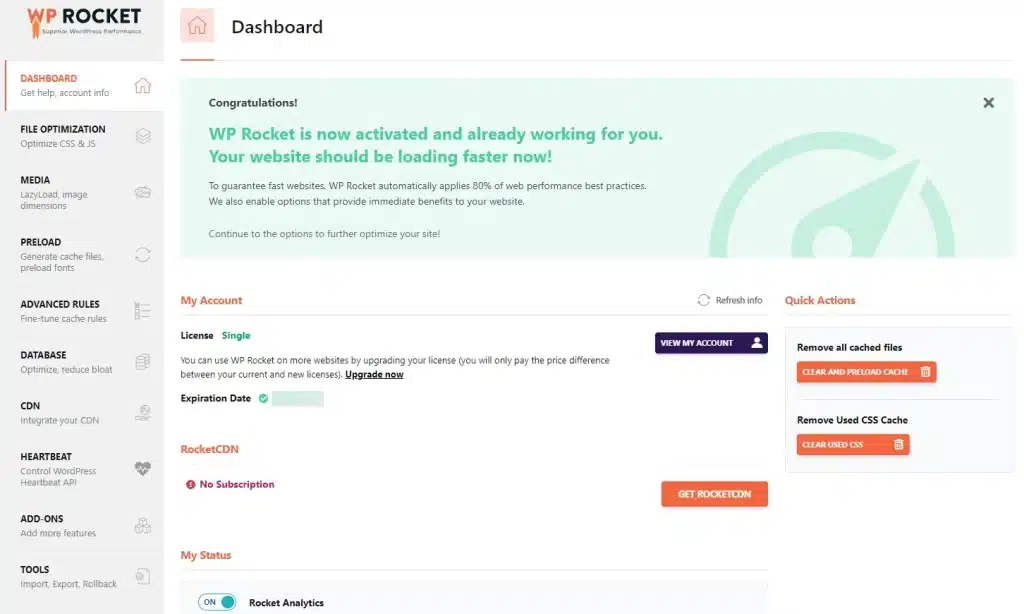
ダッシュボードで主に見るのは下記3つのエリアです。
マイアカウントには、契約ライセンスと有効期限が表示されています。
申し込んだライセンストと合っているかを確認し、有効期限も忘れないようにしておきます。
マイステータスでは、WP ロケットの動作に関する匿名データを開発側に送信するかどうかを設定しています。
何か不利益になることはないように思いますが、チェックを外せば匿名データは共有されません。
設定を反映させるときに使います。
- キャッシュを削除する「CLEAR AND PRELOAD CACHE」
- CSSファイルのキャッシュを削除する「CLEAR UNUSED CSS」
があります。
「FILE OPTIMIZATION」の設定
「CSS」や「JavaScript」の最適化に関する設定を行います。
まずはCSSファイルの方から設定していきます。
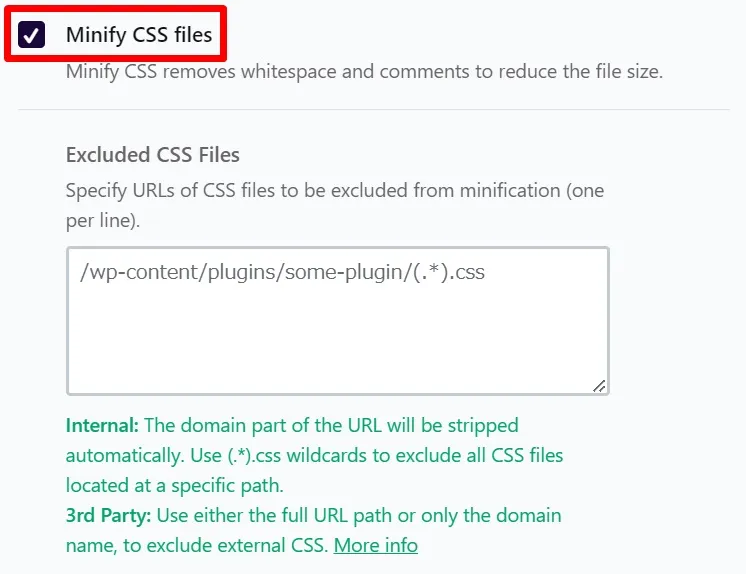
「Minify CSS files」にチェック
CSSファイルを縮小し、容量を減らします。
もし「GTmetrix」のレポートでエラーになっていた項目がある場合は、「Excluded CSS Files」の欄に記入しておきます。
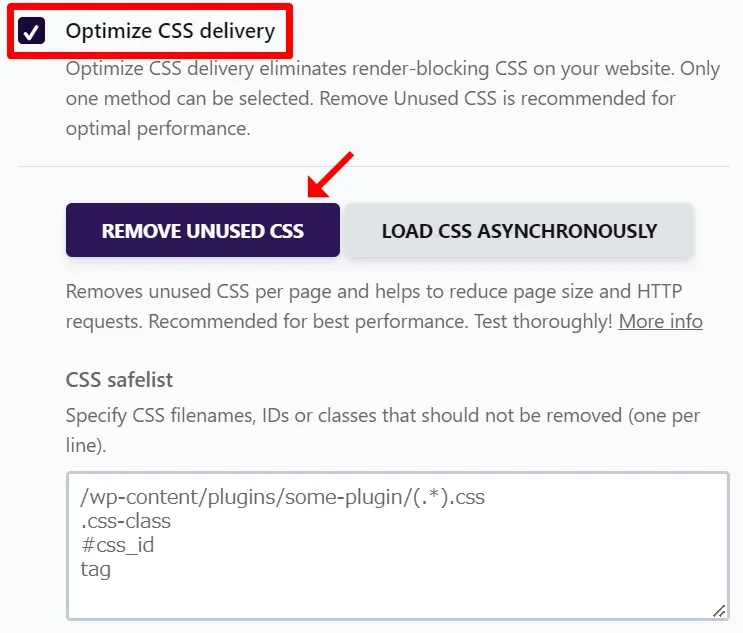
「Optimize CSS delivery」にチェック
CSSファイルの配信を最適化し、初期の読み込みに必要なCSSだけを読んでその他は後で読み込むようにします。
レンダリングブロックを起こす外部CSSは後で読み込むため、表示速度が最適化されるのでチェックしましょう。
「Removed Unused CSS」を選択
「使用していないCSSの削減」を行うことで、不要なデータを削除することができます。
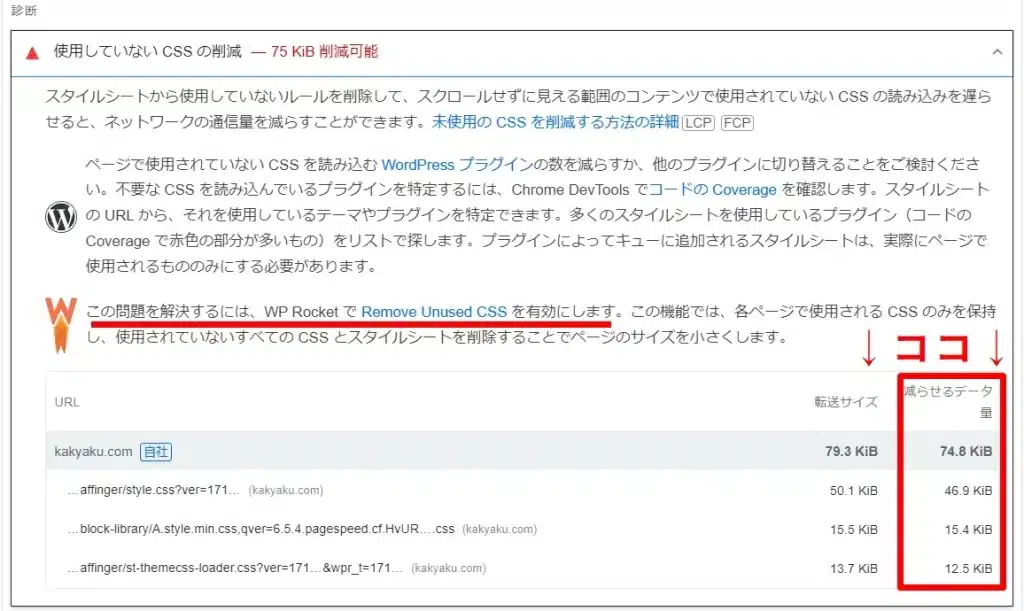
スピードインサイトの改善項目の詳細にも、WP ロケットの設定がアドバイスとして表示されています。
削減できるデータは小さく見えるかもしれないですが、エラーが出ないならこの設定を優先して設定します。
サイトへの影響が出る場合もあるので、動作をチェックしながら進めてください。
もし動作がおかしくなった場合は、
- 「LOAD CSS ASYNCHRONOUSLY」(CSSを非同期で読み込み)に変更(セカンドベスト)
- 「Opitimize CSS Delivery」をオフにする(おかしくなるよりはマシ)
などしながら動作を確認して調節していきます。
最後に、CSS safelist は自動追加されます。設定は特にしなくても大丈夫です。
続いてJavaScriptファイルの設定です。
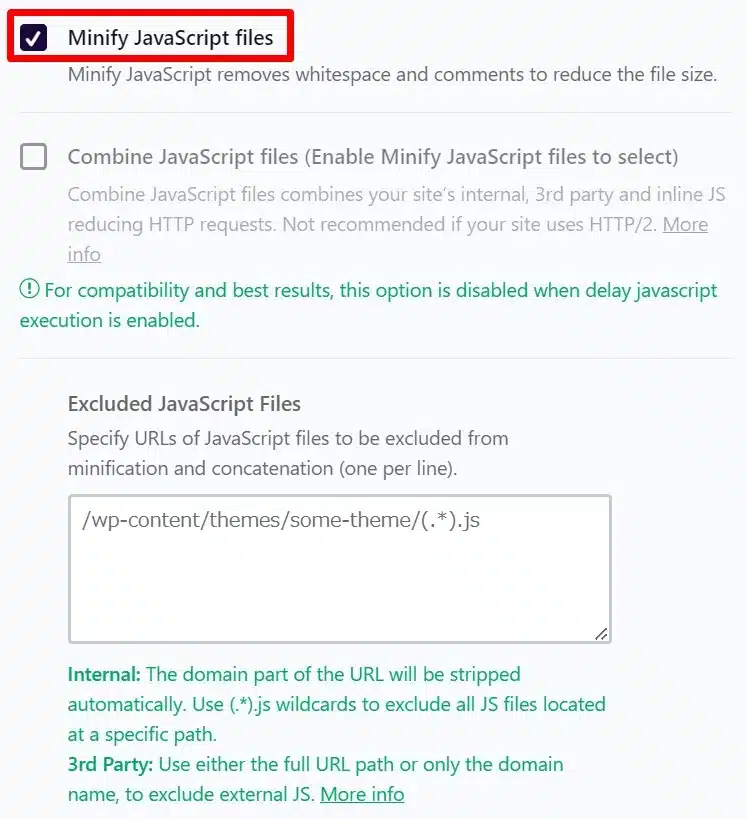
「Minify JavaScript files」をチェック
JavaScriptファイルを縮小し、不要なデータ容量を削除することができます。
「Combine JavaScript files」はJavaScriptファイルを連結し、さらにファイル容量を縮小する設定です。
ただし、JavaScriptファイルは連結するとエラーになる場合があり、注意が必要です。
GTmetrixでエラーが出ていないか確認するようにして下さい。
もしもエラーが出た場合は、「Excluded JavaScript files」に記載しておけば大丈夫です。
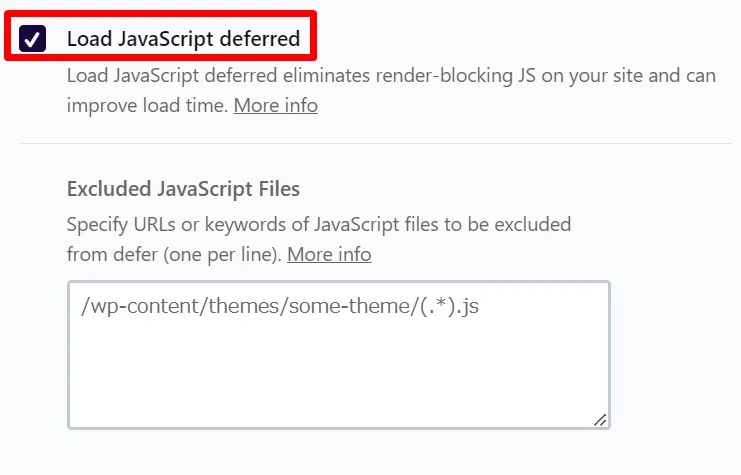
「Load JavaScript deferred」をチェック
JavaScriptファイルの読み込みを遅らせ、ページの解析が終わった後で読み込みます。
ASPの広告バナー等、JavaScriptで記述されたコードが読み込まれない等の不具合が出ることがあります。
エラーがでた場合は、「Exclueded JavaScript Files」に記載するか、ページ単位で「Load JavaScript deferred」の設定を外します。
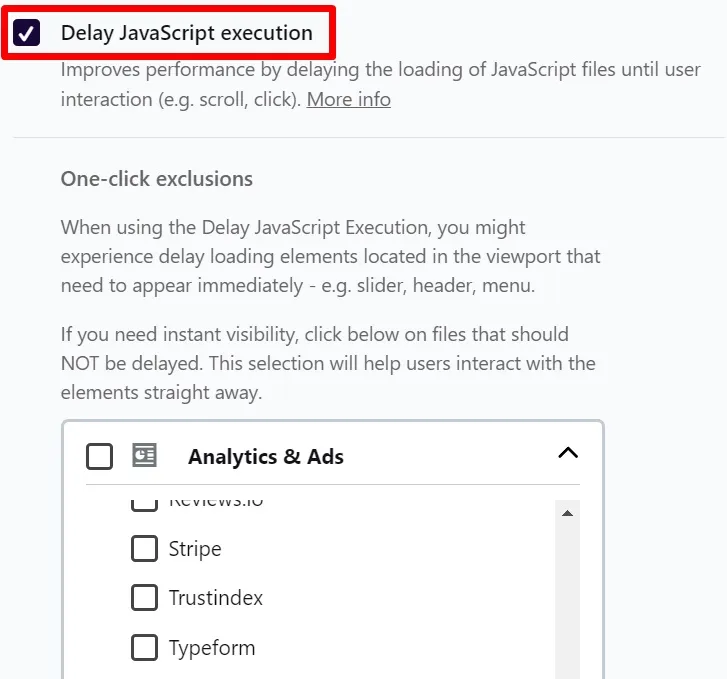
「Delay JavaScript execution」をチェック
訪問者のクリックやスクロールに合わせて動作するようなJavaScriptファイルの実行を遅延させます。
「Load Javascript deffered」よりも、さらに細かい操作に伴う挙動の実行を遅らせるイメージです。
ただし、ページの読み込みに不具合を起こさない項目を自動で検知して遅延させるので、チェックを入れても動作に影響を与えない設定になっています。
もしもエラーが起きた場合には、下記画像のグレーの網掛けに記載されているコードを「Excluded JavaScript files」の欄に貼りつけてください。
WP ロケットの設定ページにあるコードから引用\/jquery(-migrate)?-?([0-9.]+)?(.min|.slim|.slim.min)?.js(\?(.*))?( |'|"|>) js-(before|after) (?:/wp-content/|/wp-includes/)(.*)
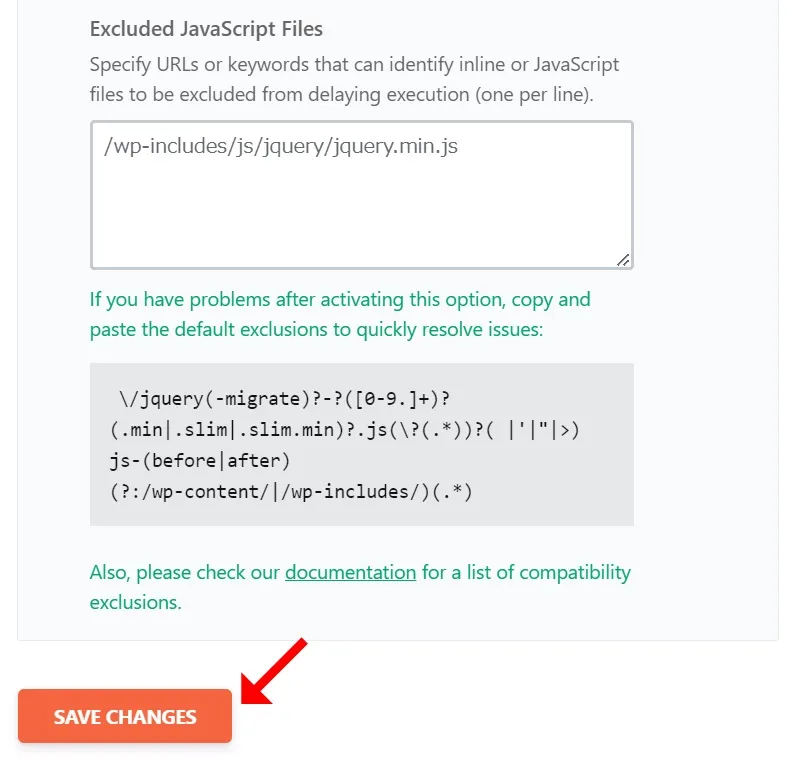
最後に「SAVA CHANGES」を押して設定を保存しておしまいです。
WP ROCKETの「MEDIA」
続いて画像などの「MEDIA」に関する設定です。
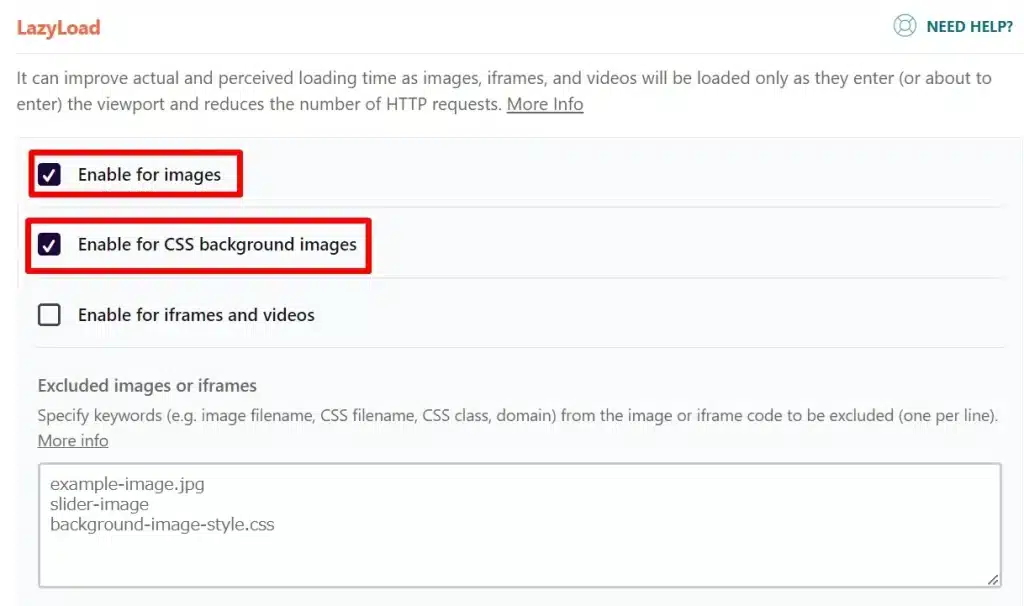
「Enable for images」「Enable for CSS background images」をチェック
画像やバックグラウンドで読み込まれるCSSを使った画像の読み込みを遅延させます。
もしサイトにyoutube動画などの動画を使っている場合には「Enable for iframes and video」もチェックしてみて、
読み込みが遅れても表示や動作、訪問者の閲覧に問題がないかを確認しておきます。
「Enable for iframes and video」にチェックを入れると、「Replace Youtube iframe with preview image」が現れます。
「Youtubeのiframeをプレビューの画像へ置き換え」の設定で、読み込みに時間のかかるYoutubeの動画を初期のロードでは読み込まず、代わりにプレビューの画像に置き換えるものです。
youtubeにプレビューの画像を設定していない場合は表示されないのでご注意ください。
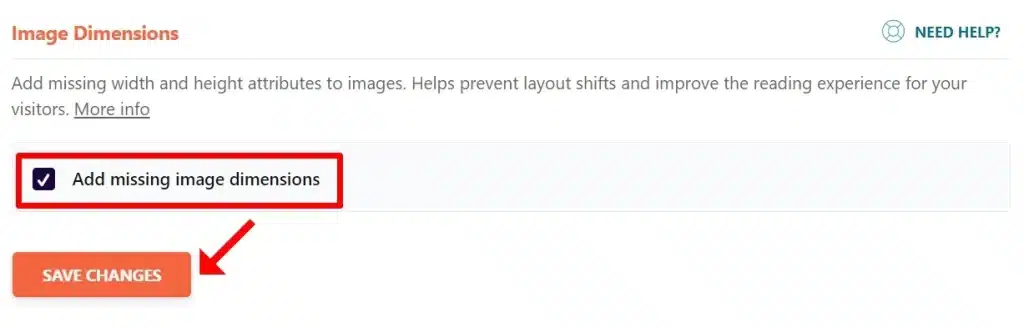
「Add missing image demensions」をチェック
横幅や高さ属性を補完し、画像によるレイアウトシフトなどの発生を防ぎます。
最後に「SAVA CHANGES」を押して設定を保存しておしまいです。
WP ROCKETの「PRELOAD」
次は重要なデータを優先して先に読み込んでおく「プリロード」の設定です。
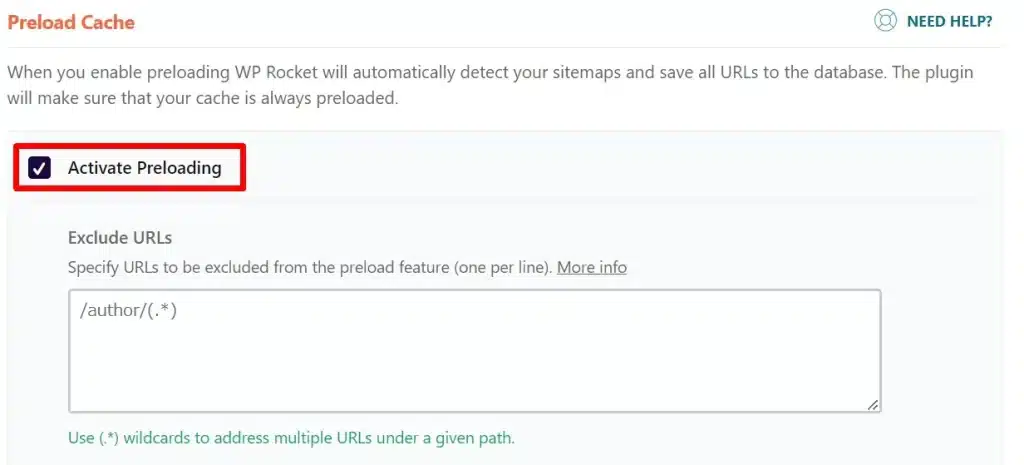
「Activate Preloading」をチェック
サイトマップの自動検出、全URLのデータベース保存を行います。そのうえでキャッシュをプリロードし、読み込み速度を上げます。

「Enable link Preloading」をチェック
チェックすると、訪問者がサイト内のリンクを100ミリ秒以上タッチしたり、カーソルを合わせるとリンク先がキャッシュされます。そこからリンクを実際に押すと、キャッシュされているためリンク先へ素早く遷移することができます。
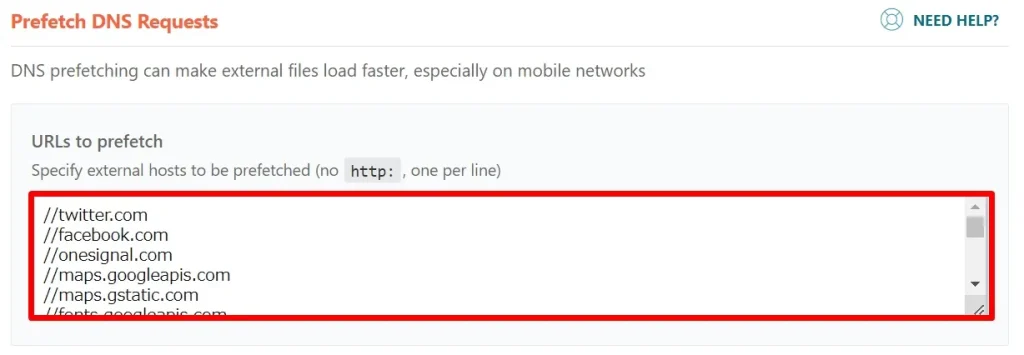
「Prefetch DNS Requests」に外部ソースのURLを入力
赤枠の「URLs to Prefetch」の欄に、サードパーティのURL(google、youtube、twitterをなど)を入力しておくと、あらかじめ外部からの読み込みリクエストを予測してブロッキングをなくし、読み込みを速くすることができます。
本サイトは以下の網羅的に以下のURLsを入力しています。現状特に不具合はありませんが、ご参考程度にご覧ください。
- //twitter.com
- //facebook.com
- //onesignal.com
- //maps.googleapis.com
- //maps.gstatic.com
- //fonts.googleapis.com
- //fonts.gstatic.com
- //ajax.googleapis.com
- //apis.google.com
- //google-analytics.com
- //ssl.google-analytics.com
- //youtube.com
- //api.pinterest.com
- //cdnjs.cloudflare.com
- //connect.facebook.net
- //platform.twitter.com
- //syndication.twitter.com
- //platform.instagram.com
- //use.fontawesome.com
- //googletagmanager.com
- //googletagservices.com
- //googleads.g.doubleclick.net
- //adservice.google.com
- //pagead2.googlesyndication.com
- //tpc.googlesyndication.com
- //i.ytimg.com
- //player.vimeo.com
- //assets.pinterest.com
- //referrer.disqus.com
- //c.disquscdn.com
- //cdn.ampproject.org
- //pixel.wp.com
- //disqus.com
- //s.gravatar.com
- //0.gravatar.com
- //2.gravatar.com
- //1.gravatar.com
- //sitename.disqus.com
- //s7.addthis.com
- //platform.linkedin.com
- //w.sharethis.com
- //s0.wp.com
- //s1.wp.com
- //s2.wp.com
- //stats.wp.com
- //ajax.microsoft.com
- //ajax.aspnetcdn.com
- //s3.amazonaws.com
- //code.jquery.com
- //stackpath.bootstrapcdn.com
- //github.githubassets.com
- //ad.doubleclick.net
- //stats.g.doubleclick.net
- //cm.g.doubleclick.net
- //stats.buysellads.com
- //s3.buysellads.com
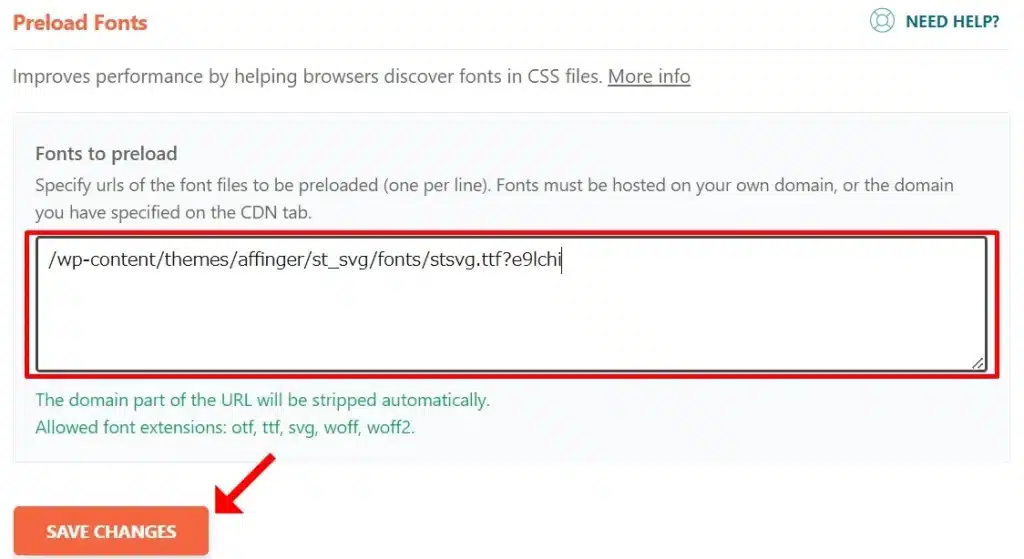
「Fonts to preload」にフォントのURLを入力
赤枠の「Fonts to Preload」の欄に、サイトで使用するテーマのフォントURLを入力しておくと、あらかじめ読み込んでおいてくれます。
フォントのURLはGTmetrixの分析画面から見れます。
スクロールして「waterfall」タブの「Fonts」を押し、矢印部分にカーソルを当てるとURLが表示されるので、ドメインの「/」以下の部分を貼りつけます。
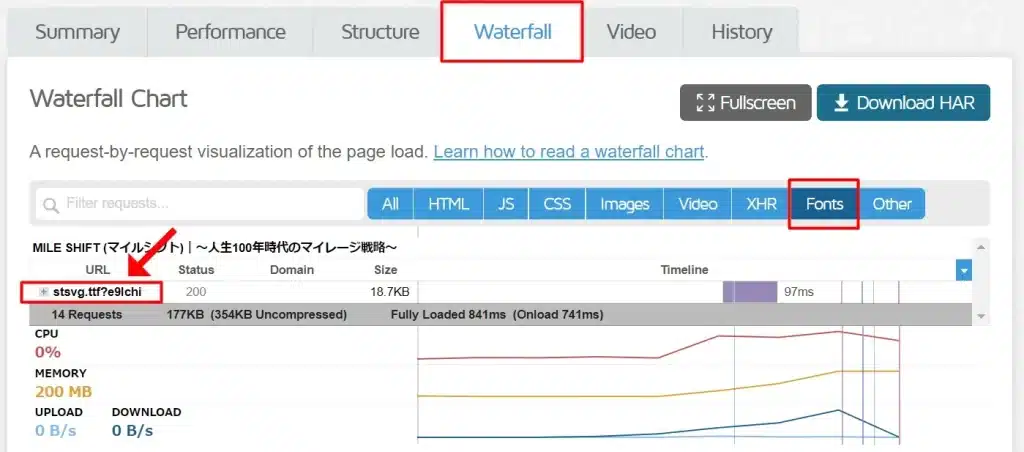
大して変わらない可能性もあるので、結果を見て調整した方がいいでしょう。
WP ROCKETの「ADVANCED RULE」
高度なルール設定は、Eコマースサイト向けになっています。個人ブログであれば、Cash Lifespan以外は特に設定不要です。
キャッシュの更新頻度を設定します。更新頻度が高いとサイトのキャッシュ表示が最新状態に保たれる反面、サイトの容量を消費します。
ご自身の更新頻度に合わせるのがいいと思いますが、とりあえずは24~48時間くらいがいいのではと思います。
WP ロケットでは、カスタムログイン・ログアウトに対応していません。そういったページがある場合は、除外リストにURLを入力しておきます。
カート内のアイテムがPHPコードで更新される場合には、アイテムがカートに追加されたときにページをキャッシュから除外しておく必要があります。
除外するクッキーは下記の手順で見つけます。
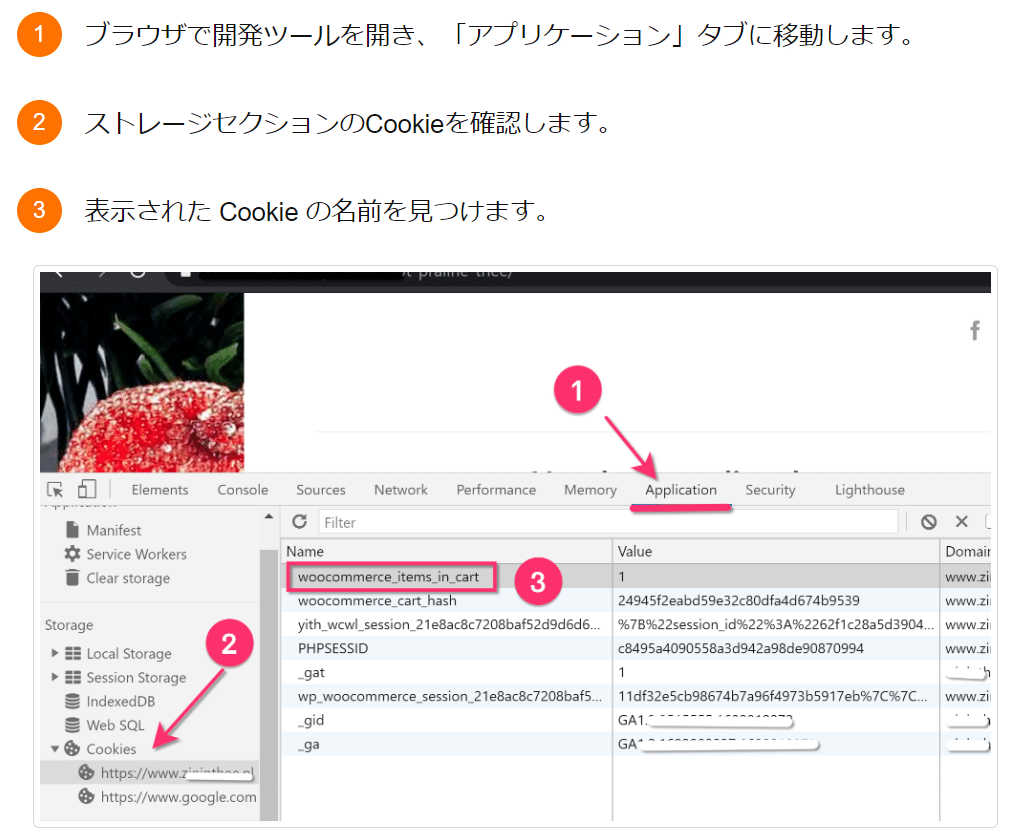
プラウザやOSの情報をキャッシュしない設定です。
WP ロケットでは、サイトに変更があるとその都度自動でキャッシュをクリアしてくれます。
「Always Purge URL(s)」はWP ロケットTの自動キャッシュクリアとは別に、新たに投稿されたタイミングでキャッシュをクリアしたいページがある場合に設定します。
検索結果などのクエリ文字列を含むページをキャッシュします。高度な設定になるので、多くの場合は設定は不要です。
WP ROCKETの「DATA BASE」
ワードプレスのデータベースを整理して使用していないデータを定期的に削除します。
削除すると余計なデータを読み込まないのでサイト動作の高速化にも効果があります。
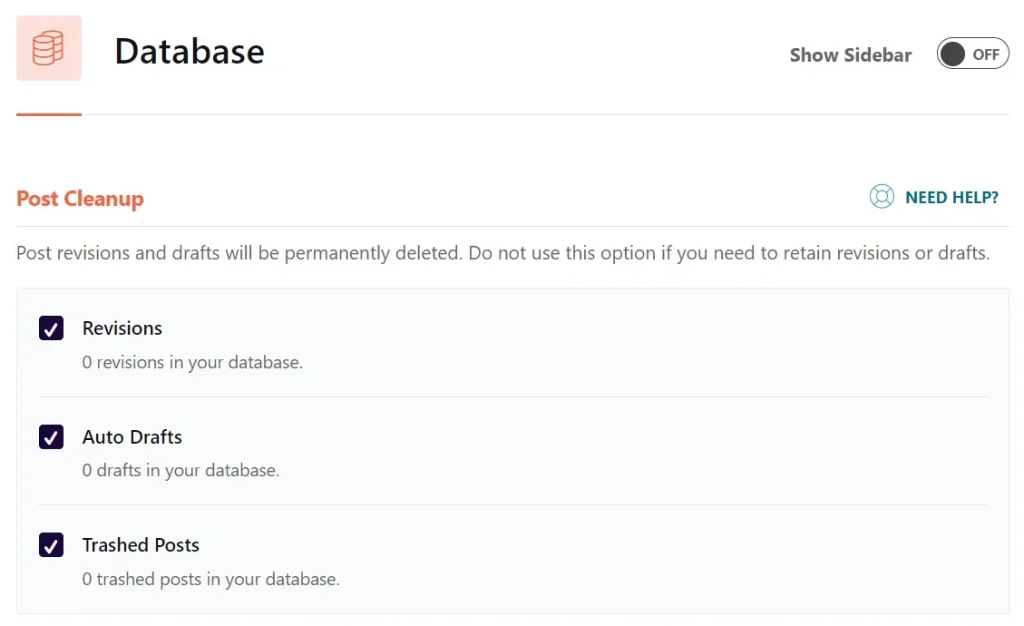
「Post Cleanup」の設定 = 全部チェック
消えても問題なく、必要なデータは残してくれるので、全部チェックして大丈夫です。
- Rivision(リビジョン)→ 記事を公開する時に保存される「プレビューの古いページデータ」
- Auto Drafts(自動保存)→ 編集中に自動保存される下書きのページデータ(公開しなければ消えない)
- Trashd Posts(ゴミ箱内の投稿)→ ゴミ箱に移動した記事の下書きデータ
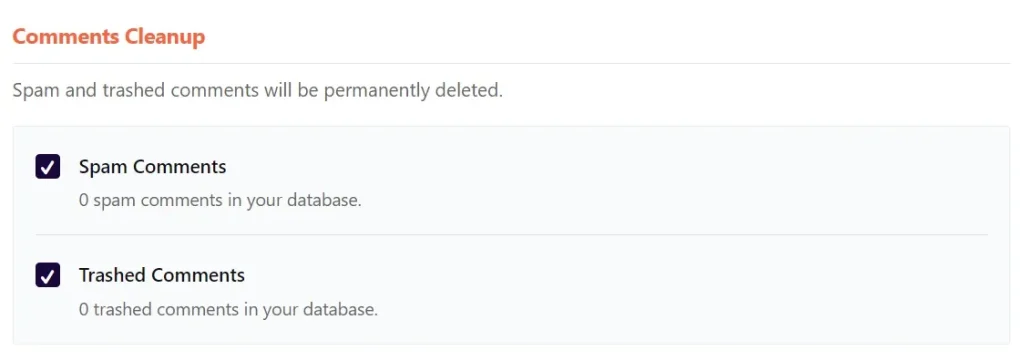
「Comments Cleanup」の設定 = 全部チェック
こちらも消えても問題ないので、全部チェックして大丈夫です。
- Spam Comments(スパムコメント) → スパム判定されたコメント
- Trashed Comments(ゴミ箱行きのコメント) → ゴミ箱に移動したコメント
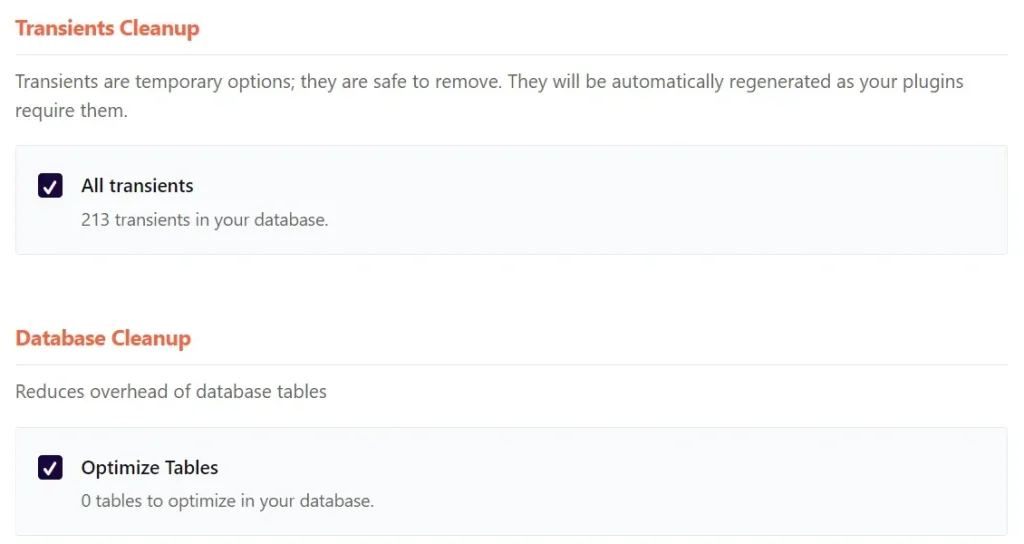
「All transients」の設定 = チェック
プラグインやテーマのデータを一時的に保存するトランジェンツを削除し、サイトの表示、動作を最適化します。
「Optimize Tables」の設定 = チェック
ベターベースのデータテーブルを最適化し、ページの読み込み効率を高めます。
無効化、アンインストールしたプラグインのデータに関しては、WP ロケットは削除できません。
「WP-Optimize」を使ってたまに最適化しておくといいでしょう。面倒であれば、やらなくてもそこまで大きな影響はないと思います。
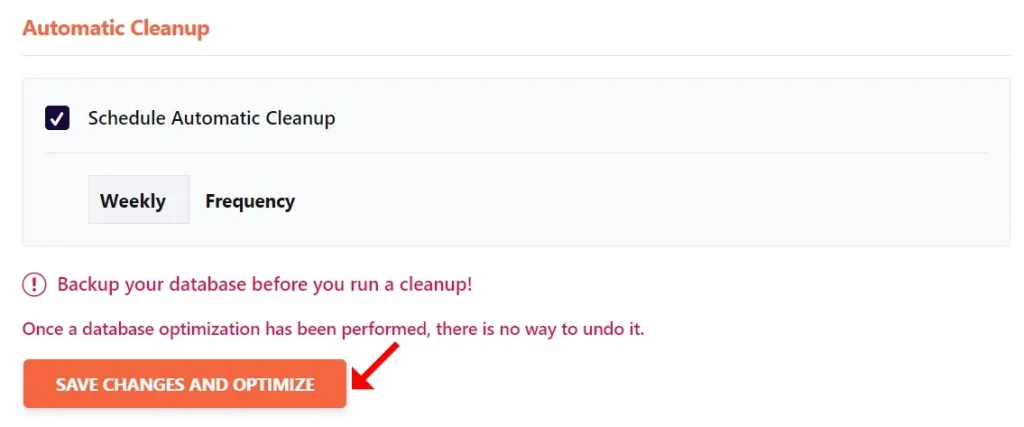
「Schedule Automatic Cleanup」の設定 = 頻度を設定
削除の頻度は、「毎日」、「毎週」、「毎月」に設定できます。毎日新規の記事を投稿、更新しているわけでなければ、毎週の設定で十分だと思います。
「SAVE CHANGE AND OPTIMIZE」を押して完了です。
WP ROCKETの「CDN」
CDNは、「Content Delivery Network」のことで、レンタルサーバーの配信負荷を減らすために使われます。
複数のサーバーにデータをキャッシュして、訪問者の閲覧アクションに応じてCDNからキャッシュされたデータを直接送信します。
元々のレンタルサーバーを経由しないので、サーバーの負担が少なく、ページの高速表示ができる仕組みになっています。
本サイトはまだCDNは使っていないので、特に設定はしていませんが、GTmetrixの分析結果によると、CDN利用により解決できる問題として「中低」の判定が出ているので、ちょっと気になっています。
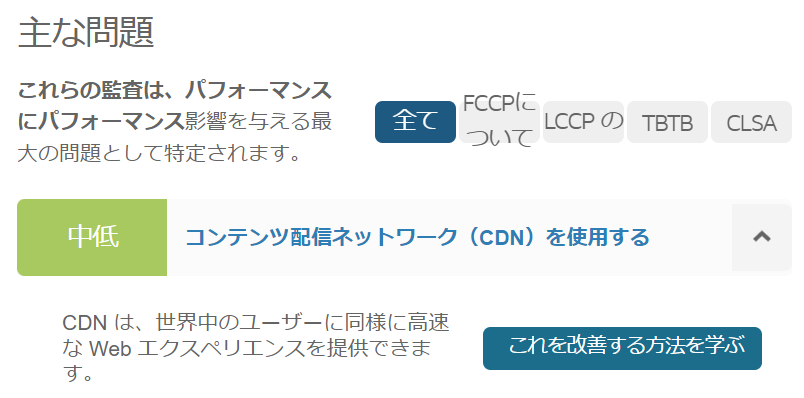
WP ロケットで紹介されている「ROCKET CDN」をはじめ、他にもCDNサービスがあるようですので、今後調べていこうと思います。
WP ROCKETの「HEART BEAT」
「HEART BEAT」は、複数人でコンテンツを作成・編集している場合に必要になる設定です。
複数人でコンテンツをリアルタイムに編集すると、リソースを大量に消費するので抑制が必要です。
自分が1人で運営しているブログには特に必要ありません。
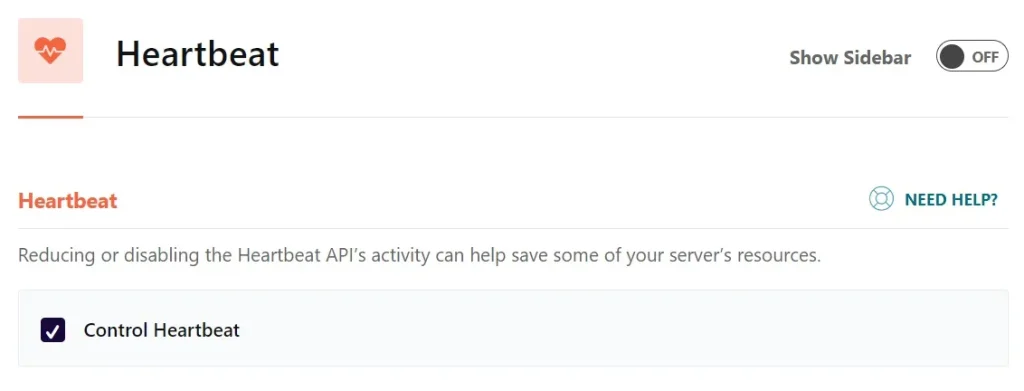
「Control Heartbeat」の設定 = チェック
とはいえ、チェックするのかしないのか気になると思うので、設定にはチェックをしておきます。
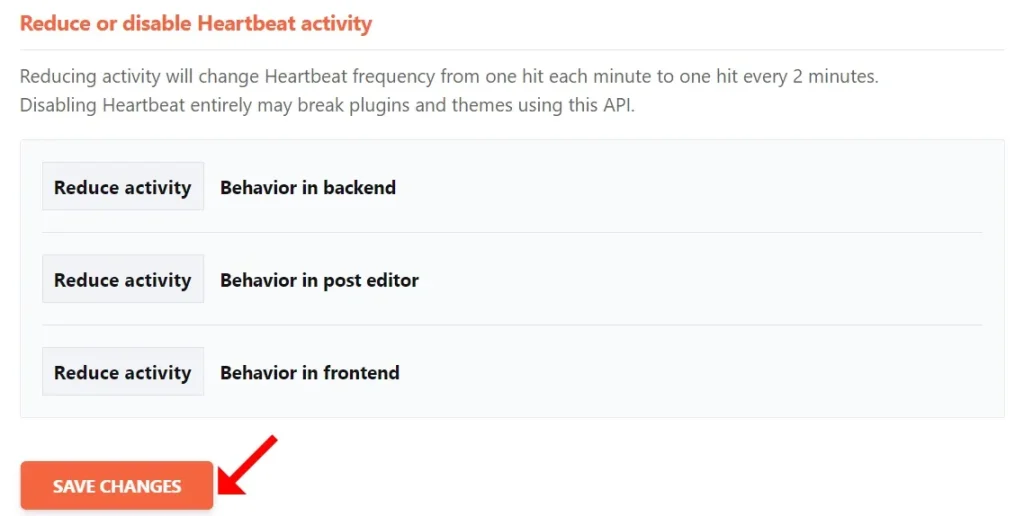
「Reduce or disable Heartbeat activity」の設定 = デフォルトからいじらない
- 「Do not limit」(制限しない)
- 「Reduce Activity」(減らす)
- 「Disable」(無効)
デフォルトは「Reduce Activity」になっているので、そのままにしておけばいいでしょう。
「SAVE CHANGE」を押しておしまいです。
WP ROCKETの「ADD-ONS」
もし利用しているサービスがある場合は、チェックを入れていきます。
サーバーがヴァニシュを利用していればチェックします。
本サイトのサーバーでは利用していないのでチェックしていません。
サイトでWebPフォーマットの画像を使用している場合は、チェックするとWebP画像のブラウザーとの互換性が改善されます。
ただし、多くの場合プラグインでWebP変換されているので、あまり必要ないと思います。
- WebP を使用していない
- WebP変換のプラグインが「htaccess」とWebP 配信をしている
- WebP変換のプラグインがCDNを使用している
- <picture>タグを記述してWebPを読み込んでいる
- CDNを利用してWebP画像を配信している
もし利用している場合はオプションが設定され機能が拡張されます。
もしCloudflare(クラウドフレア)を利用している場合はチェックします。
CloudflareはCDNとして使うと「TTFB(Time To First Byte)」、つまりサーバー初期応答時間が長くなる傾向があるようです。
無料ですが、その点はデメリットになります。
セキュリティプラグインにSucuri(スクリ)を使っているならチェックをいれます。
チェックした場合、WP ロケットでキャッシュクリアするとSucuriのキャッシュもクリアされます。
WP ROCKETの「TOOLS」
「TOOLS」の中で一番重要なのは「Rollback」です。
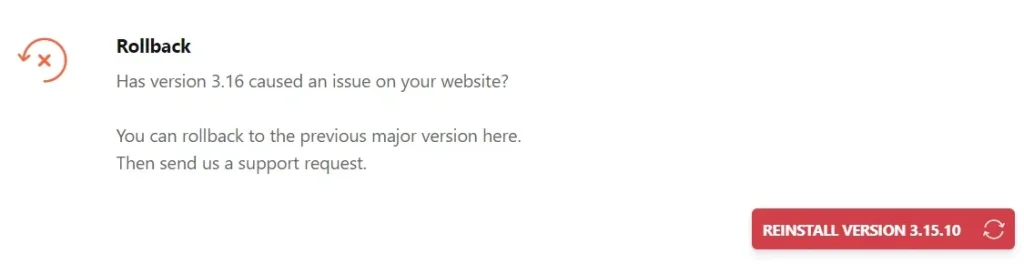
もしアップデートなどで不具合が起きたら、過去のバージョンに戻すことができます。
設定のインポートやエクスポートは、複数サイトを運営する時に便利です。
これで設定の解説はおしまいです。
WP ROCKETは設定の反映も簡単
設定が完了したら、ダッシュボードに戻り、「QUICK ACTION」にある、
- 「CLEAR AND PRELOAD CACHE」
- 「CLEAR UNUSED CSS」
を押して設定を反映させます。90秒くらい時間がかかることもありますが、他のことをやっている間に終わります。
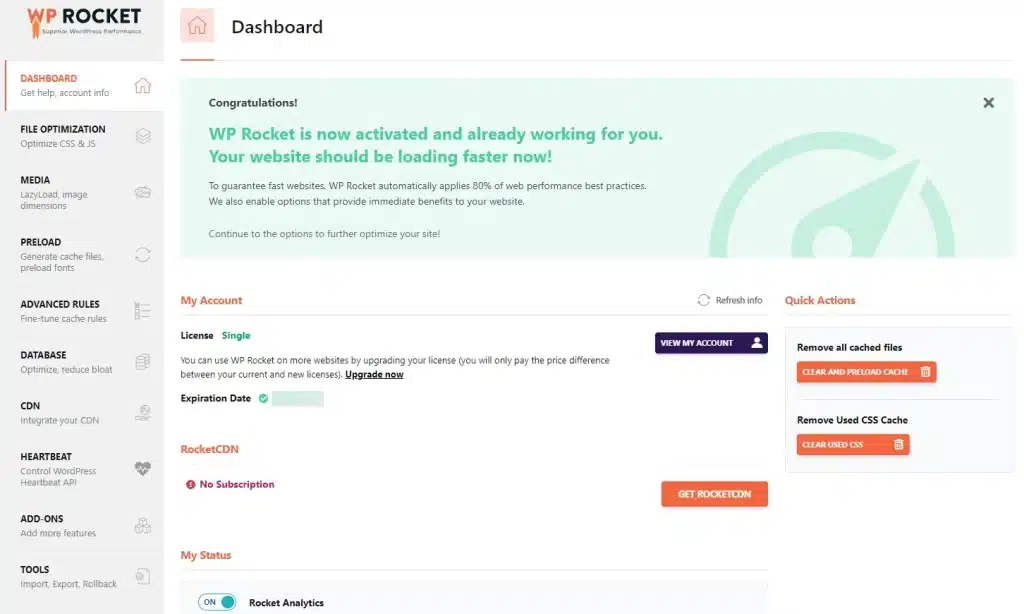
ここまでお疲れさまでした。あなたのサイトは高速化できたでしょうか。いい結果が出ていることを祈っています!
高速化しなかった時に試すこと
既に記載していますが、14日の返金保証を使う前に試してほしいことがあります。
まず既存のプラグイン達。これらを「無効化」してください。
WP ロケットの機能と干渉するとうまく高速化しないことがあります。もとに戻すことも考えるとアンインストールは待っていいですが、必ず無効化はしてください。
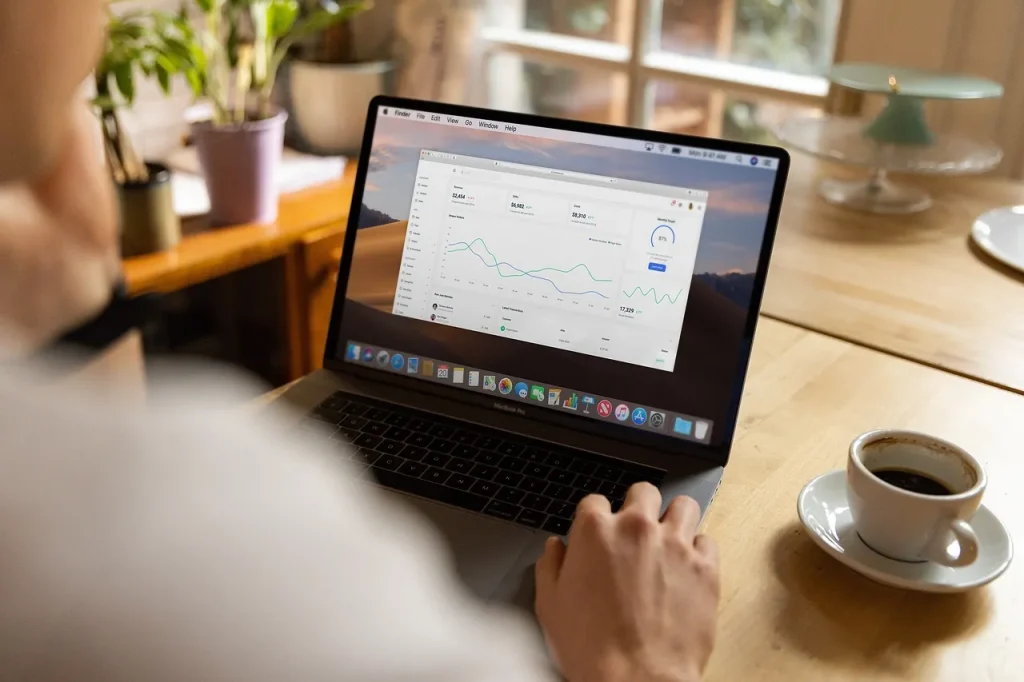
次に、レンタルサーバーの高速化設定です。ONになっているものはいったん全てOFFにして、1つずつONにしながら影響を見ていくようにしてください。
最近ではサーバー側に高速化設定があったり、CSSやJavaScriptの最適化があるので、もしもあまり効果が見られなければ、既存の設定を確認するようにして下さい。
WP ROCKETの使い方、設定解説まとめ

数回のチェックで簡単に、劇的にサイトの表示速度を改善するプラグイン、WP ロケットの設定について解説しました。
「有料のプラグイン」と聞くと、
- 無料でもできている人がいるのに、有料のを使うのは情弱
- まだ始めたばかりで有料のプラグインなんて導入できない
- 表示速度なんてそこそこでも全然問題ない
- スコア房乙
とか色々な気持ちや意見が出てくることでしょう。
今満足のいくサイトが運営できているなら、もがく必要はないんです。
本サイトは、表示速度を何とか改善したくてあれこれともがいた挙句、
最後は時間は有限だと我に返り、必要経費を支出しました。
SEOの要素として、サイトの表示速度や閲覧時のパフォーマンスは重要で、「でもそんなの関係ねぇ」とは言えない状況です。(ただ1人を除いて)
素人でもエンジニアレベルのコード改変、Core Web Vitalsの改善ができるなら、決して無駄な投資にはならないと思います。
あとは経費の回収を目指して日々記事を執筆するのみ。
どうあれ、この記事で解説した手順に沿って設定すれば、ほとんどのサイトでパフォーマンスが改善するはずです。
14日の返金保証があるので、実際に導入してあなたの目で確かめてみて下さい。
結果とコストを天秤にかけた結果、本サイトはもう無料プラグインでの高速化を止めるに至りました。

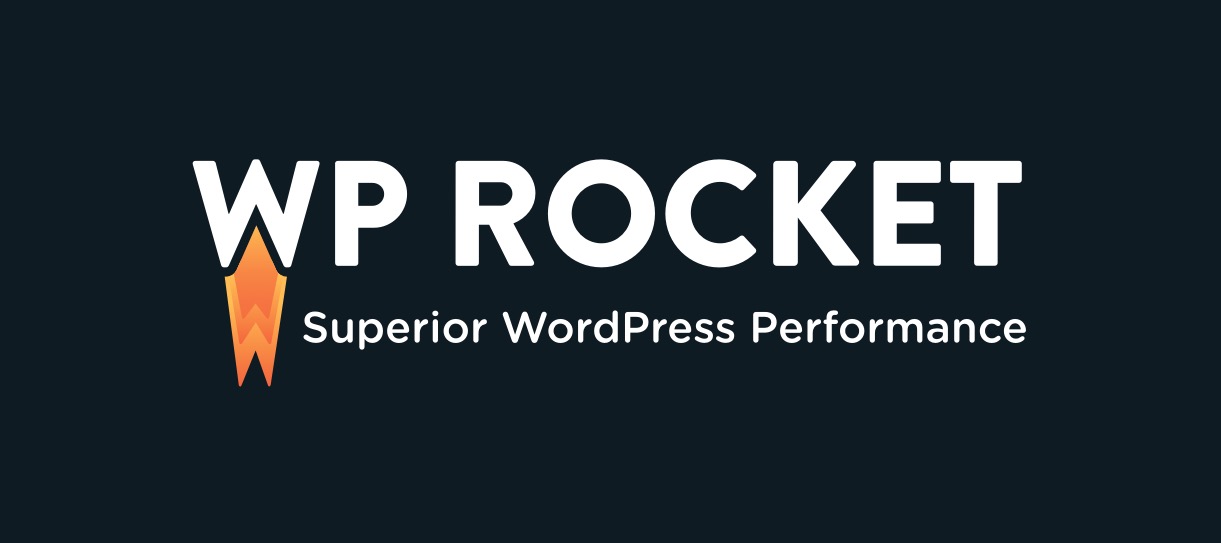
※14日間の返金保証あり※
本サイトは役に立つ記事の執筆を目指し、ブログ村のランキングに参加しています。